Content Overview
- NVIDIA Backend
- AMD Backend
- CPU Backend
Sep 30, 2017 Hey guys, I today's video I talk about how to overclock a GPU. You may want to do this to boost the performance of your graphics card and get it's full potential. When you buy a graphics card it. Auto-Detect and Install Radeon™ Graphics Drivers for Windows© For Radeon™ Graphics and Processors with Radeon™ Graphics Only. For use with systems running Microsoft® Windows 7 or 10 AND equipped with AMD Radeon™ discrete desktop graphics, mobile graphics, or AMD processors with Radeon graphics. Download and run directly onto the system you want to update.
Benchmark
You can benchmark the miner in two ways:
- Edit
config.txtand setverbose_levelto 4 andh_print_timeto 30 and start the miner. You will see hash report each 30 seconds. - Start the miner with the cli option
--benchmark BLOCKVERSION. The miner will not connect to any pool and performs a 60sec performance benchmark with all enabled backends.
Windows
'Run As Administrator' prompt (UAC) confirmation is needed to use large pages on Windows 7.On Windows 10 it is only needed once to set up the account to use them.Disable the dialog with the command line option --noUAC
Managing GPUs
To turn on and off a GPU you need to add/remove config set to GPU_threads_conf.index is the number of the GPU, the index order not follow the order from nvidia-smi or the order shown in windows.
NVIDIA Backend
By default the NVIDIA backend can be tuned in the config file nvidia.txt
Choose Value for threads and blocks
The optimal values for the threads and blocks parameters in nvidia.txt depend on your GPU model and selected mining algorithm.For all GPU's with a compute capability >=2.0 and <6.0 there is a restriction of the amount of vRAM that can be used for the mining algorithm.The maximum vRAM that can be used must be less than 2GB (e.g. GTX TITAN) or 1GB (e.g. GTX 750-TI).The amount of vRAM used for mining can be changed with 'threads' : T, 'blocks : B'.
T= threads used per blockB= CUDA blocks started (should be a multiple of the multiprocessorsMon the GPU)
For the 2GB limit the equations must be full filled: T * B * 2 <= 1900 and B mod M 0.The value 1900 is used because there is a little data overhead for administration.The GTX Titan X has 24 multiprocessors M, this means a valid and good starting configuration is 'threads' : 16, 'blocks : 48'and full fill all restrictions 16 * 48 * 2 = 1536 and 48 mod 24 = 0.
The memory limit for NVIDIA Pascal GPUs is 16 GiB if the newest CUDA driver is used.
AMD Backend
By default the AMD backend can be tuned in the config file amd.txt
Choose intensity and worksize
Intensity means the number of threads used to mine. The maximum intensity is GPU_MEMORY_MB / 2 - 128, however for cards with 4GB and more, the optimum is likely to be lower than that.worksize is the number of threads working together to increase the miner performance.In the most cases a worksize of 16 or 8 is optimal.
Two Threads per GPU
Some AMD GPUs can mine faster on some mining algorithms if two threads are using the same GPU.If you have amd.txt config with one index entry per GPU - duplicate these entries to run 2 threads per GPU.Notice: Keep in mind that the memory usage on the GPU will also double - therefore adjust your intensity by hand.
Example of 2-threaded config:
Interleave Tuning
Note 1: Interleaving is available for AMD GPUs only.
Note 2 Interleaving has effect only when 2+ threads are used per each GPU.
Interleave controls when a worker thread is starting to calculate hashes if two worker threads are used to utilize one GPU. This parameter is designed to reduce total idle periods of GPU while mining
1.Reading and understanding the log:
OpenCL Interleave 0 0: 265/1372.30 ms - 40.1OpenCL Interleave 0 1: 125/1330.10 ms - 40.2OpenCL Interleave 0 0: 74/1323.67 ms - 40.2OpenCL Interleave 0 1: 43/1312.01 ms - 40.2OpenCL Interleave 0 1: 16/1283.20 ms - 40.2
Reads as:OpenCL Interleave GPU ID Thread ID: last delay/average calculation time per hash bunch - interleave value
2.Do I need to adjust it?
In general, interleaving can be used as representation how 2-threading works with your GPU at current set of settings (including GPU power profile, miner settings, drivers). And default value 'interleave' : 40 in amd.txt works good in most cases.
2.1 Optimal setup: After you started mining you have last delay value reduced over time to minimum possible value and stays at it. The best scenario is when last delay value settled around 10-15 and interleave messages appear rarely. The reported hashrate will be close to max. of GPU capabilities.
2.2 Not optimal setup: After you started mining you have last delay value reducing over time and jumping back to high values, or rising after the start of mining. The reported hashrate will be lower compared to max. possible.
3.Adjusting Interleaving and optimizing hashrate
Note: setting interleave value in amd.txt higher than 50 has no practical sense
If you faced situation described in 2.2 then you need to keep in mind that this can be caused by several possible reasons, so treat them accordingly and start miner after each attempt and check logs and hashrate:
- Miner misconfiguration 1: Adjust 'interleave' in amd.txt by couple points +/-
- Miner misconfiguration 2: Adjust 'intensity' in amd.txt by setting lower value (multiple to 'worksize' value)
- GPU overclock: Reduce overclock/overvoltage values of GPU memory and GPU core
- Drivers issue: Try reinstalling your drivers (there are 3 possible options to try: blockchain drivers, v18.6.1, or newest version)
disable comp_mode
comp_mode means compatibility mode and removes some checks in compute kernel those takes care that the miner can be used on a wide range of AMD/OpenCL GPU devices.To avoid miner crashes the intensity should be a multiple of worksize if comp_mode is false.
Auto tune
Note: This feature is available for AMD gpus only.
On cooking 5th edition free download. Auto-tuning feature may help you to speed up seek process of finding optimal intensity for your GPU (vs manual check, in case if you want to compare autogenerated intensity with the most performing value).
When set, miner will perform several (defined by user) rounds per each intensity check of given range. When setting number of rounds - keep in mind that you want to have a balance of speed and reliability of the checking.
After setting number of checks per intensity value, you will need to set ceiling value after which the miner will stop checking intensity values.
1.Enabling and configuring auto-tune
Navigate to amd.txt config file in miner's folder, find (in the bottom part) parameter 'auto_tune' : 0, and set it to 'auto_tune' : 6, (6-10 rounds per intensity value suits most cases.)Set autogenerated value of 'intensity' : X, for each thread in amd.txt to slightly higher level (e.g. from 890 to 1000)Start xmr-stak.exe
2. Reading and understanding the log
Here is an example of log for 1 GPU with 2 threads (your values will vary):OpenCL 0 0: auto-tune validate intensity 848 840OpenCL 0 1: auto-tune validate intensity 848 840OpenCL 0 0: auto-tune validate intensity 856 848OpenCL 0 1: auto-tune validate intensity 856 848
Reads as: OpenCL GPU ID Thread ID auto-tune validate intensity Currently checked value last succesfully checked value
After the checking, you will see
OpenCL 0 0: lock intensity at 896OpenCL 0 1: lock intensity at 896
Write down these locked intensity values and stop miner.
3. Finalizing setup
Set 'auto_tune' value (step 1.1) in amd.txt back to 'auto_tune' : 0,
Enter locked intensity values from step 2.
Start miner.

Change the scratchpad memory pattern
By changing strided_index to 2 the number of contiguous elements (a 16 byte) for one miner thread can be fine tuned with the option mem_chunk.
Increase Memory Pool
By setting the following environment variables before the miner is started OpenCl allows the miner to more threads.This variables must be set each time before the miner is started else it could be that the miner can not allocate enough memory and is crashing.
Note: Windows user must use set instead of export to define an environment variable.
Scratchpad Indexing
The layout of the hash scratchpad memory can be changed for each GPU with the option strided_index in amd.txt.Try to change the value from the default true to false.
CPU Backend
By default the CPU backend can be tuned in the config file cpu.txt
Choose Value for low_power_mode
The optimal value for low_power_mode depends on the cache size of your CPU, and the number of threads.
The low_power_mode can be set to a number between 1 to 5. When set to a value N greater than 1, this mode increases the single thread performance by N times, but also requires at least 2*N MB of cache per thread. It can also be set to false or true. The value false is equivalent to 1, and true is equivalent to 2.
This setting is particularly useful for CPUs with very large cache. For example the Intel Crystal Well Processors are equipped with 128MB L4 cache, enough to run 8 threads at an optimal low_power_mode value of 5.
Up until now, performance tuning was one of those things that was best left up to the experts. Pushing the limits of your graphics card can be intimidating to a lot of people. With the latest Radeon Software Adrenalin 2020 Edition, we’ve taken away some of that complexity by adding simplified controls and automatic presets for novice users, while also providing advanced tools for experts who want full control of their GPU.
Let’s begin with the new user experience for performance metrics, where gamers can view vital system and performance information at a glance.
Antares Auto-tune
Metrics
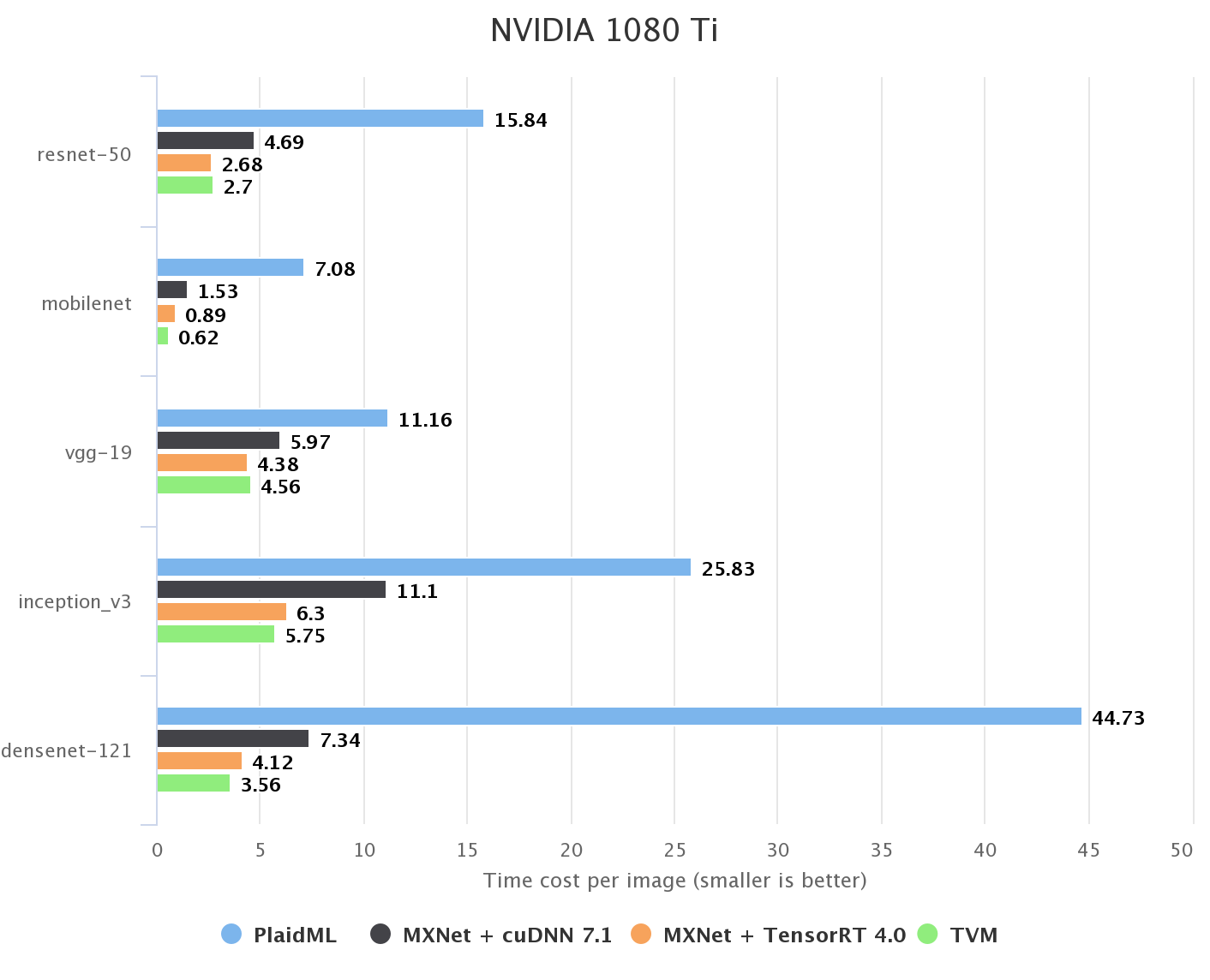
1. Metrics Overview: Allows users to view multiple different system metrics at once. Users can click different metrics here to view more detailed metrics on each of these items. Users can also show/hide specific items for the Performance Metrics Overlay.
2. Metrics Details: Once a user has chosen a metric from the overview column, they can view more detailed statistics for each of those metrics in this window.
Performance Tuning
Performance Tuning now has a fully automatic view. The automatic view allows more entry level or novice users access to features that allow them to automatically configure their performance tuning using Radeon Software features without having to learn how to overclock*. Some of these features include Auto Undervolt GPU, Auto Overclock GPU and Auto Overclock VRAM. Feature availability is dependent on the system hardware and some Radeon graphics products may not have all features listed.
Auto Tuning Features
The auto tuning features step through an algorithm that runs a workload on your graphics process while it fine tunes your overclock to determine stable settings based on your chosen tuning option. Once instability is detected on your GPU in the algorithm, we dial back to the best previous stable values and apply those. This is done on a per system basis so users can expect to get a good stable overclock that suits their own personal system. The overall process only takes about a minute to complete and should be done without any applications open for the best experience possible.
- Undervolt GPU: Attempts to perform an undervolt while maintaining close to stock performance for your graphics product. This can potentially increase performance per watt and save power.
- Overclock GPU: Attempts to perform an overclock of your graphics engine frequency. This can potentially increase performance in games that are GPU bound.
- Overclock VRAM: Attempts to perform an overclock of your video memory. This can potentially increase performance in games that are memory bound.
Tuning Control (Manual): Performance Tuning also has a new manual view. The manual view allows for much deeper customization of your graphics product and overclocking. The manual view contains detailed controls for GPU Tuning, Fan Tuning, VRAM Tuning and Power Tuning. Each of these views can be expanded to customize or tune each individual part of your graphics product and some can be expanded to provided more advanced and fine grain controls.
Once you’ve chosen a specific category you’d like to tune you can expand the options to see all the controls available to tune. From there you can control or modify any items you’d like, hit apply to save your settings and you’re good to go with your overclock!
Breakdown of the functions below:
Amd Auto Tune Gpu Prices
- GPU Tuning: Allows you to access controls for voltage and frequency. For newer AMD graphics products this advanced view includes controlling a voltage/frequency curve to help define how your graphics product behaves at any given engine clock.
- Fan Tuning: Allows you to access controls for fan speed tuning and fan curve. At the basic level this includes controls for max fan speed and at a more advanced level controls fan curve for customization of fan behavior at certain temperature thresholds.
- VRAM Tuning: Allows you to access controls for memory frequency tuning.
- Power Tuning: Allows you to access controls for power graphics power limit.
Autotune Free Download
Get the most out of your Radeon graphics card and take advantage of all the things Radeon Software has to offer. Be sure to check out our other blogs in the links below and find out how you can stream content to your favorite social media site or play games on your mobile device anywhere in the world.
Amd Auto Tune Gpu Prices
Download Radeon Software Adrenalin 2020 Edition today and change the way you game!
Amd Auto Tune Gpu Price
Warren Eng is the Product Marketing Manager for Radeon Software at AMD. His postings are his own opinions and may not represent AMD’s positions, strategies or opinions. Links to third party sites are provided for convenience and unless explicitly stated, AMD is not responsible for the contents of such linked sites and no endorsement is implied. GD-5
Amd Auto Tune Gpu Download
* Overclocking any AMD processor, including without limitation, altering clock frequencies / multipliers or memory timing / voltage, to operate beyond their stock specifications will void any applicable AMD product warranty, even when such overclocking is enabled via AMD hardware and/or software. This may also void warranties offered by the system manufacturer or retailer. Users assume all risks and liabilities that may arise out of overclocking AMD processors, including, without limitation, failure of or damage to hardware, reduced system performance and/or data loss, corruption or vulnerability.